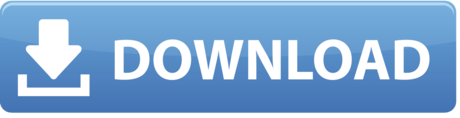In Device Manager, if you see a yellow mark next to 'Broadcom USH' or 'Broadcom USH w/swipe sensor' (Broadcom USH means Broadcom Unified Security Hub.), don't worry, because this driver problem can be fixed easily. To fix the problem, you just need to update the driver for the device. We've put together two options below to update the driver. You can pick the method which is easier for you.
- Broadcom Unified Security Hub Driver
- Dell Latitude E6410 Broadcom Ush Driver Windows 10 32 Bit
- Dell Latitude Broadcom Ush
Option 1: Download and install the driver manually
Option 2 : Update the driver automatically
Latitude windows dell broadcom 7 ush driver e6410 download i dell latitude e6410 broadcom ush driver windows 7 download am running windows 8 64-bit on a dell latitude e6430. More info on precision m6600 broadcom ush driver recommended, click here to fix windows errors and optimize system performance. The ush drivers do not show up in. How to install pdanet on iphone without jailbreak stick. Install Dell Latitude E6410 laptop drivers for Windows 10 x64, or download DriverPack Solution software for automatic drivers intallation and update. Re, latitude e6410 can't find broadcom ush fingerprint driver that will work with windows 10 64 bit. A helpful user provides the link since it's not easy to find on the dell drivers page. Dell wireless 1390 wlan mini-pci card. There are 2 options here you can use to update the driver. Download Dell Latitude E6410 Intel WLAN Driver 15.10.0.10 for Windows 10 (Network Card).
Option 1: Download and install the driver from Dell
You can download the driver from Dell. Before you get started, ensure that you know the model of your computer and the specific version of Windows that you're using.
1. Go to Dell driver download page.
2. After opening the download page, click view products under 'Browse for a product'.
3. Follow the on-screen instructions and select your product.
4. In the Drivers&downloads section, click Find it myself tab and change the OS to the specific operating system that your PC is running.
5. Then you will see a list of drivers displayed. The driver for Broadcom USH device can be found under category Security, which is called Dell ControlVault Driver. It is recommended you to download the latest version.
6. After download completes, just double-click on the downloaded file and follow the instructions to install the driver.
Option 2: Update the driver automatically
If you don't have the time, patience or computer skills to update the driver manually, you can do it automatically with Driver Easy.
Assassin's creed pictures. Clip mac os. Driver Easy will automatically recognize your system and find the correct drivers for it. You don't need to know exactly what system your computer is running, you don't need to risk downloading and installing the wrong driver, and you don't need to worry about making a mistake when installing.
You can update your drivers automatically with either the FREE or the Pro version of Driver Easy. But with the Pro version it takes just 2 clicks(and you get full support and a 30-day money back guarantee):
1) Downloadand install Driver Easy.
2) Run Driver Easy and clickScan Nowbutton. Driver Easy will then scan your computer and detect any problem drivers.
3) Click theUpdate button next to the devices to automatically download the correct version of their driver, then you can manually install it (you can do this with the FREE version).
Or clickUpdate All to automatically download and install the correct version ofallthe drivers that are missing or out of date on your system (this requires the Pro version – you'll be prompted to upgrade when you click Update All).
If you have any questions, feel free to leave your comments below.
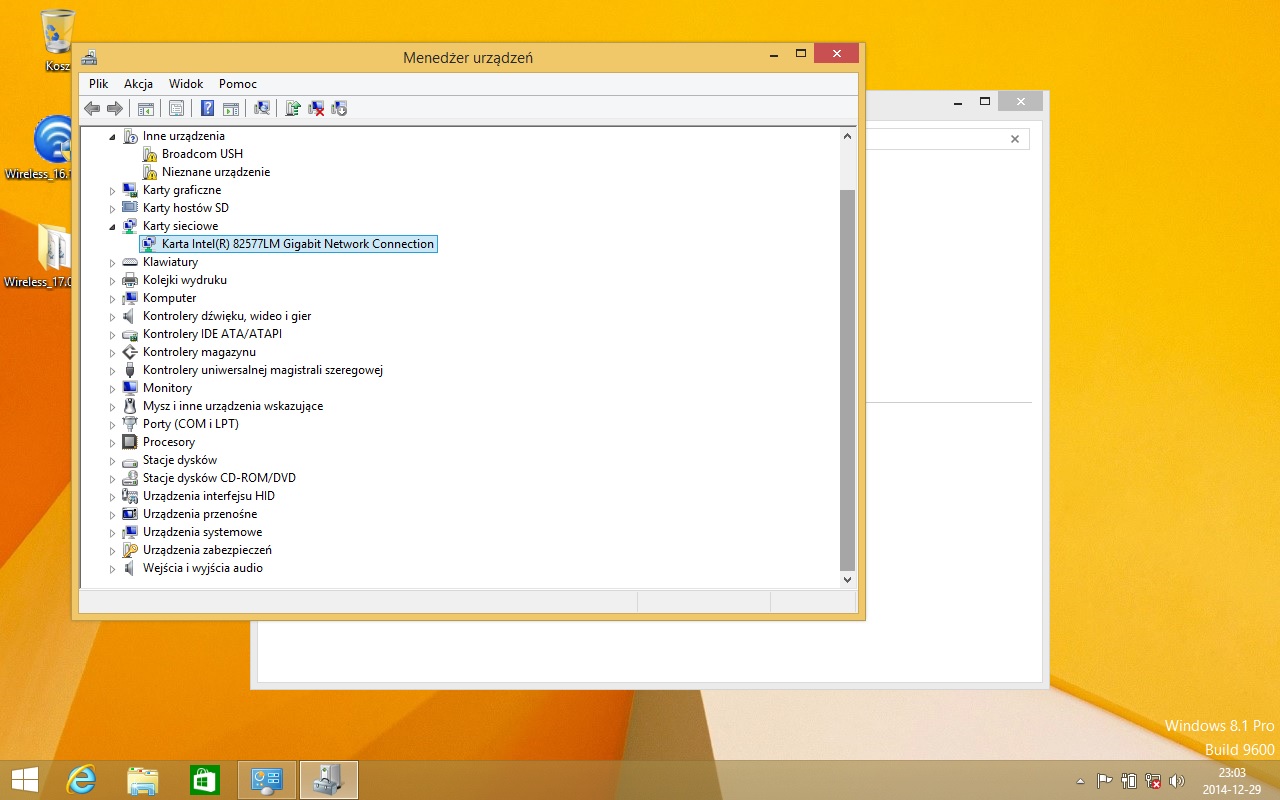
Is your computer or laptop is suffering from Dell Broadcom USH Driver problems then you are at the right place, this tutorial contains the complete guide to fix Dell Broadcom USH Driver error with ease?
Broadcom USH is also known as Broadcom Unified Security Hub, a yellow mark after the 'Broadcom USH' shows that your system is suffering from the Broadcom USH driver issue.
Don't worry, because you can easily fix the DELL Broadcom USH driver problem, by following the given solutions one by one.
How to Fix DELL Broadcom USH Driver Issue
Fix 1: Download and install Driver from Dell
Apply the below-given steps download and install the necessary drivers from Dell. Before starting this process, it is recommended to note down the model of your computer/laptop and Windows version that installed on your PC.
1: Open Dell driver download page.
2: Go to the download page and click on the view products under 'Browse for a product'.
3: Simply follow the on-screen instructions to choose your product.
4: Go to the Drivers&downloads section and click on the Find it myself tab and change the OS to the specific operating system that you are using currently.
5: Here you will see a list of drivers. You will find the driver for Broadcom USH device under category Security, which is called Dell ControlVault Driver. Download the latest version.
6: After the completion of the download process, simply double-click on the downloaded file and follow the instructions to install the driver.
Download Broadcom USH Driver:
Well, you can also download the DELL Broadcom USH Driver from the Dell official website: http://downloads.dell.com/Security/Dell_ControlVault_A08_R308494.exe
Fix 2: Update the Drivers Automatically
Well, if you are unable to update the Broadcom USH driver manually then run the Driver Easy to update the drivers automatically. This is an advanced driver update tool, that just by running once scans, detect and update the drivers automatically. Also, fix the common drivers issues and errors automatically.
Get Driver Easy to update the drivers automatically.
Conclusion:
Well, it is estimated the now your Dell Broadcom USH Driver issue is resolved. If the manual solution won't work for you then run the automatic Driver Easy to update and fix drivers related issues and errors easily.
Despite this, it is also important to maintain your PC/laptop and keep it healthy and error-free. below check out some of the effective tips that work for you to optimize the Windows PC performance easily.
Top 10 Tips to Optimize your Windows PC Performance
1: Keep your antivirus & anti-malware program updated
An outdated antivirus or antimalware program is completely useless, so it is important to update the security programs with the latest updates after a fixed time of interval. An updated antivirus or antimalware tool can protect your computer from all types of malicious infection.
2: Remove Registry Junk Files
A huge registry database can affect the system performance; it is one of the sensitive databases that gets affected easily because of improper uninstallation of application, infection of the computer virus, rootkits, Trojan, rude computer shutdown and more. So, by keeping the registry database healthy you can enhance your PC performance.
3: Clean temporary Internet files
Internet browser can track all our activity and also save some important information in the manner to provide fast service. But these information or temporary files can slow down the speed of any computer when to get huge. So that it is recommended to delete all the temporary internet files from your web browser.
4: Defragment hard drives
Hard drive defragmentation is one of the best practices to boost system performance; through this, you can also improve copy/paste process of huge data on PC's hard drive. You can do this with the help given an inbuilt tool that is present in all versions of Windows OS.
5: Check disk for errors
Sometimes due to internal or external causes, hard drive gets faulty or full of error. To verify the system hard drive for any types of error, it is necessary to scan it. You can use check disk utility to scan your computer hard drive, this is an inbuilt utility provided by Microsoft. To run this utility you have to execute a command chkdskon the command prompt. Via this command, you can scan PC's or laptop's disk drive completely and check that any error is present or not.
Broadcom Unified Security Hub Driver

6: Remove unused or unwanted applications
Installing huge amount of application may affect your PC speed and slow down the process. So, it is recommended to remove or uninstall unused applications from your computer/laptop. But be careful while uninstalling unused application because removing useful one will harm your data.

Is your computer or laptop is suffering from Dell Broadcom USH Driver problems then you are at the right place, this tutorial contains the complete guide to fix Dell Broadcom USH Driver error with ease?
Broadcom USH is also known as Broadcom Unified Security Hub, a yellow mark after the 'Broadcom USH' shows that your system is suffering from the Broadcom USH driver issue.
Don't worry, because you can easily fix the DELL Broadcom USH driver problem, by following the given solutions one by one.
How to Fix DELL Broadcom USH Driver Issue
Fix 1: Download and install Driver from Dell
Apply the below-given steps download and install the necessary drivers from Dell. Before starting this process, it is recommended to note down the model of your computer/laptop and Windows version that installed on your PC.
1: Open Dell driver download page.
2: Go to the download page and click on the view products under 'Browse for a product'.
3: Simply follow the on-screen instructions to choose your product.
4: Go to the Drivers&downloads section and click on the Find it myself tab and change the OS to the specific operating system that you are using currently.
5: Here you will see a list of drivers. You will find the driver for Broadcom USH device under category Security, which is called Dell ControlVault Driver. Download the latest version.
6: After the completion of the download process, simply double-click on the downloaded file and follow the instructions to install the driver.
Download Broadcom USH Driver:
Well, you can also download the DELL Broadcom USH Driver from the Dell official website: http://downloads.dell.com/Security/Dell_ControlVault_A08_R308494.exe
Fix 2: Update the Drivers Automatically
Well, if you are unable to update the Broadcom USH driver manually then run the Driver Easy to update the drivers automatically. This is an advanced driver update tool, that just by running once scans, detect and update the drivers automatically. Also, fix the common drivers issues and errors automatically.
Get Driver Easy to update the drivers automatically.
Conclusion:
Well, it is estimated the now your Dell Broadcom USH Driver issue is resolved. If the manual solution won't work for you then run the automatic Driver Easy to update and fix drivers related issues and errors easily.
Despite this, it is also important to maintain your PC/laptop and keep it healthy and error-free. below check out some of the effective tips that work for you to optimize the Windows PC performance easily.
Top 10 Tips to Optimize your Windows PC Performance
1: Keep your antivirus & anti-malware program updated
An outdated antivirus or antimalware program is completely useless, so it is important to update the security programs with the latest updates after a fixed time of interval. An updated antivirus or antimalware tool can protect your computer from all types of malicious infection.
2: Remove Registry Junk Files
A huge registry database can affect the system performance; it is one of the sensitive databases that gets affected easily because of improper uninstallation of application, infection of the computer virus, rootkits, Trojan, rude computer shutdown and more. So, by keeping the registry database healthy you can enhance your PC performance.
3: Clean temporary Internet files
Internet browser can track all our activity and also save some important information in the manner to provide fast service. But these information or temporary files can slow down the speed of any computer when to get huge. So that it is recommended to delete all the temporary internet files from your web browser.
4: Defragment hard drives
Hard drive defragmentation is one of the best practices to boost system performance; through this, you can also improve copy/paste process of huge data on PC's hard drive. You can do this with the help given an inbuilt tool that is present in all versions of Windows OS.
5: Check disk for errors
Sometimes due to internal or external causes, hard drive gets faulty or full of error. To verify the system hard drive for any types of error, it is necessary to scan it. You can use check disk utility to scan your computer hard drive, this is an inbuilt utility provided by Microsoft. To run this utility you have to execute a command chkdskon the command prompt. Via this command, you can scan PC's or laptop's disk drive completely and check that any error is present or not.
Broadcom Unified Security Hub Driver
6: Remove unused or unwanted applications
Installing huge amount of application may affect your PC speed and slow down the process. So, it is recommended to remove or uninstall unused applications from your computer/laptop. But be careful while uninstalling unused application because removing useful one will harm your data.
Dell Latitude E6410 Broadcom Ush Driver Windows 10 32 Bit
7: Remove the unnecessary program from startup list
The programs that present under the startup list gets executed automatically when the user starts their computer or laptop, some of them are important but some application attached itself into the startup list automatically. So that, remove unnecessary applications from the startup list to boost the startup time.
8: Clear temporary files from Windows system
Junk files and folders may consume the disk space and also affect the PC speed so it is recommended to delete unwanted or junk files/folders from the PC. By doing this, you can improve the disk space along with the system performance.
Dell Latitude Broadcom Ush
9: Confirm that system Hardware is Sufficient
Check that all the hardware attached to your system is working properly or not because faulty hardware may affect the system's activity or process. Proper hardware supports the Windows operating system without any error.
10: Make System's Desktop Clean & Clear
A packed desktop may delay or slow down your process, it is because all item present on the desktop is consuming the system memory. So free the desktop from unnecessary items if you want a perfect and error-free system.
Jack Adision
Always up to help others for their PC related issues, Jack loves to write on subjects such as Windows 10, Xbox, and numerous technical things. In his free time, he loves to play with his dog 'Bruno' and hang out with his friends.